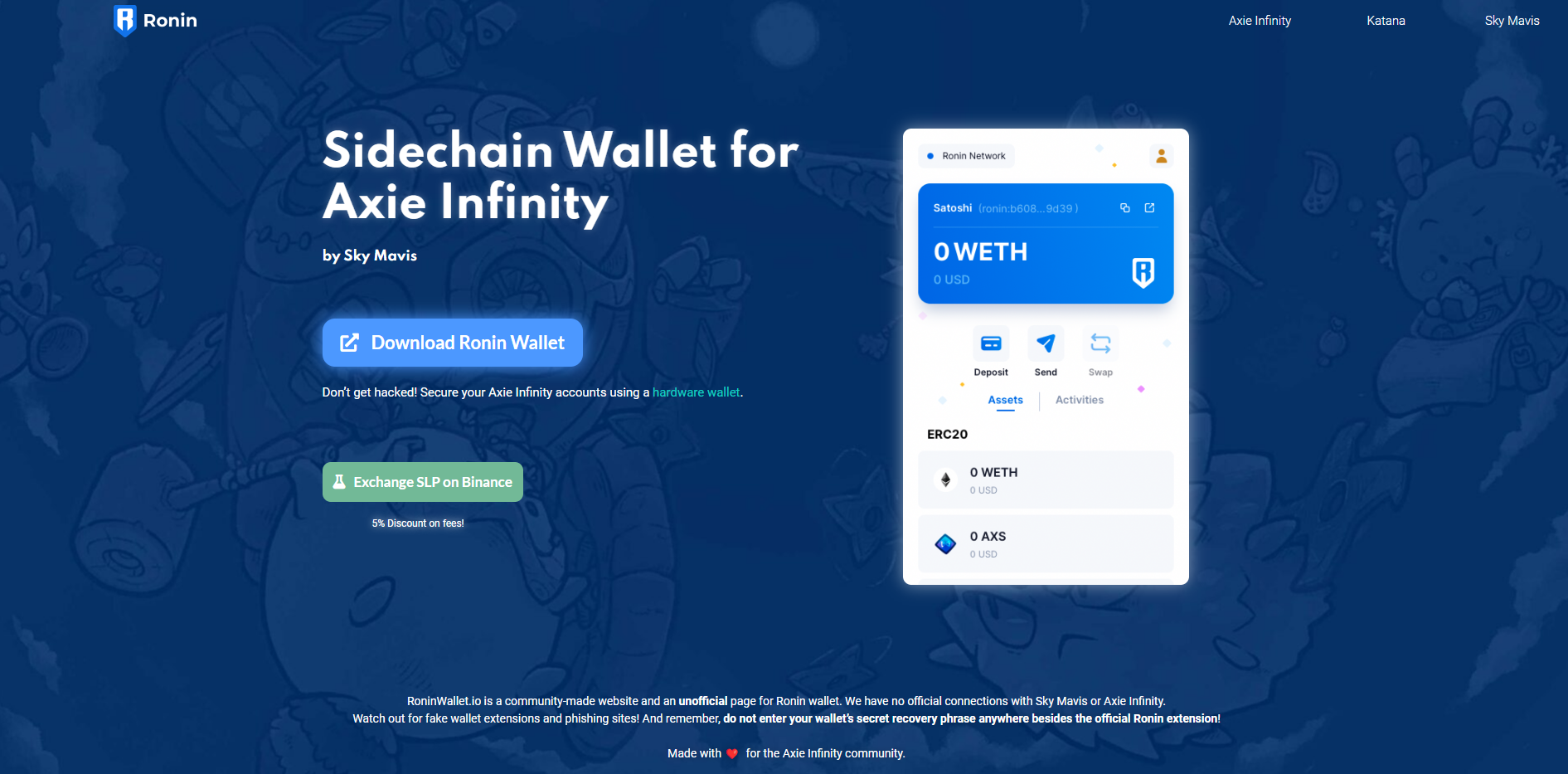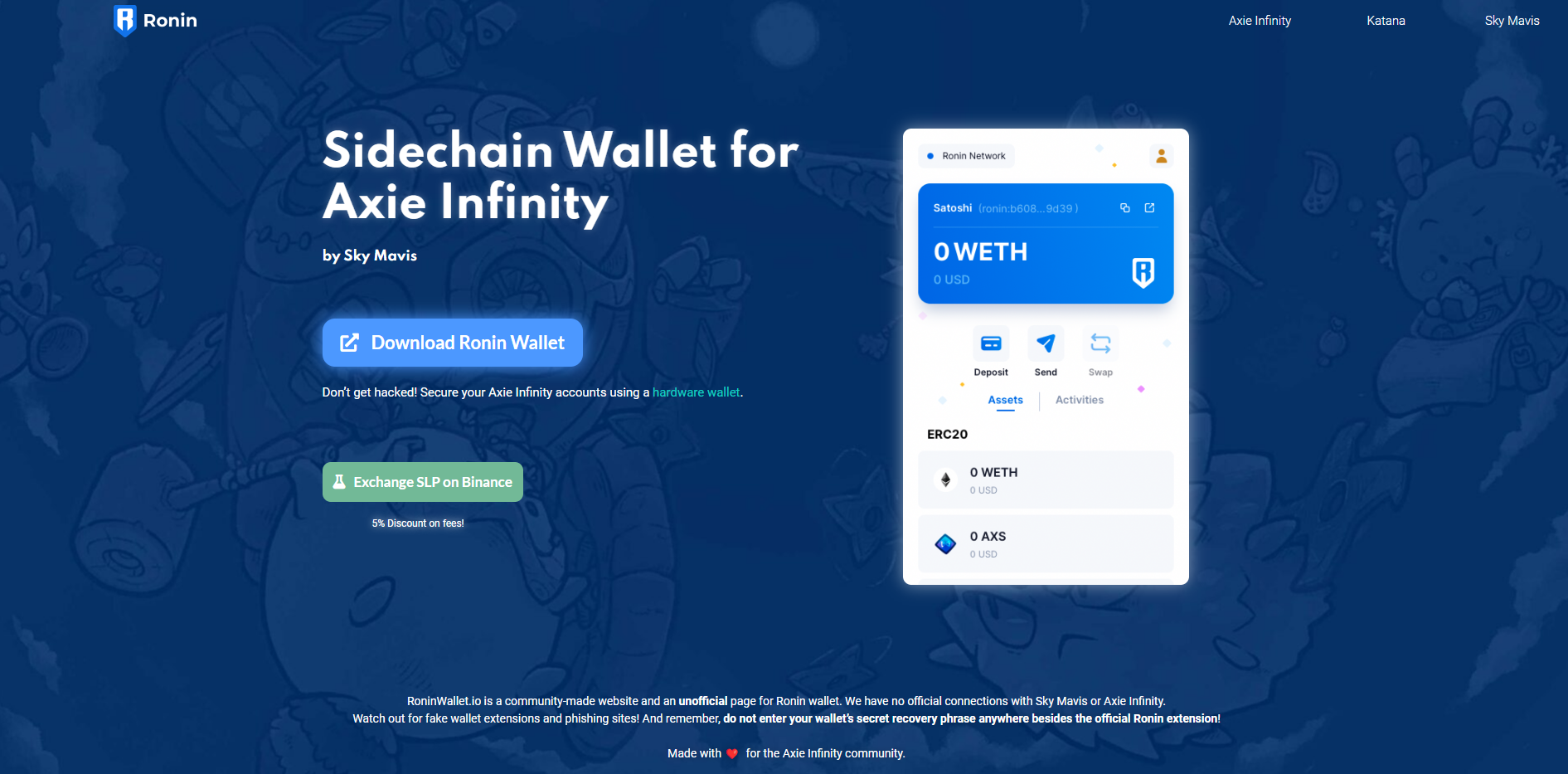
Ronin Mobile Wallet Guide – Roninlogin
Articles in this sectionRonin Wallet Desktop GuideRonin Mobile Wallet GuideRonin Wallet
- One Time Free TransactionsHow to Deposit to RoninImporting Your MetaMask Wallet to Ronin WalletHow to sync your Wallet with the mobile app (iOS)How to Sync Your Wallet with the Mobile App (Android/iOS)Missing Ronin Accounts After ImportingLost Ronin Secret Recovery Phrase (Seed Phrase)Setting Up Your Trezor WalletSee moreRonin Mobile Wallet Guide20 days ago UpdatedNot yet followed by anyone mceclip2.pngThe Ronin Wallet mobile app gives users the option to create a secure Ronin Wallet using one of two backup features:Social account (Apple, Google, or Facebook) or email.
Traditional secret recovery phrase (seed phrase). Note: Ronin wallets previously created using the seed phrase backup method will not be able to use the social account feature. If this applies to you and you wish to use the social account feature, you will need to create a new wallet. Getting StartedDownload the Ronin Wallet mobile app from your app store and tap "Create new wallet".Ronin_Mobile_Wallet_-_Home.png Creating Wallet with Secret Recovery Phrase1. Tap "CREATE WITH SEEDPHRASE".Ronin_App_-_Seedphrase_01.png2. Create and confirm your PIN code that will be used to access your Ronin wallet. You may also enable biometric login if you wish to use your device's fingerprint/Face ID scanner to unlock your wallet.Ronin_App_-_Seedphrase_02.png
3. Read the security reminders carefully and acknowledge that you have read them by ticking the checkbox.Ronin_App_-_Seedphrase_03.png 4. Your seed phrase will then be revealed to you. Ensure that you keep a record/copy of it - preferably multiple copies on sheets of paper stored in safe locations around your home. The app will then ask you to confirm the seed phrase that was just shown to you to ensure that you have made a copy of it.Ronin_App_-_Seedphrase_04a.pngRonin_App_-_Seedphrase_04b.pngSuccess! Your new Ronin wallet has been created and is ready to store your prized possessions. Ronin_App_-_Seedphrase_05.pngCreating Wallet via Email or Social AccountThis feature is powered by Web3Auth. ⚠ IMPORTANT NOTE: This option will allow you to create only one Ronin wallet and you will not be able to create additional sub-wallets. If you wish to access multiple wallets within the same Ronin wallet app, please sign up using the seed phrase option.
1. Decide whether you’d like to use your email address or a social account and then select your preferred method.Email AddressTap "Create using your email". This will direct you to a page where you will have to enter your email and verify the ownership of the email address you provided.Social Account [Apple, Google and Facebook]Tap the preferred social account you want to use for your Ronin wallet. You'll then be directed to sign into your social account to verify your ownership of that account. Ronin_App_-_Social_or_Email_01.png2. You will then be asked to allow Ronin-Web3Auth to receive your profile.
Tap "Allow".Ronin_App_-_Social_or_Email_02.png3. Create and confirm your PIN code that will be used to access your Ronin wallet. You may also enable biometric login here if you want to use your device's fingerprint/Face ID scanner to unlock your wallet.Ronin_App_-_Seedphrase_02__1_.png4. The system will create your account and wallet. Please wait until the setup process is complete. This may take a few minutes.Ronin_App_-_Social_or_Email_05.pngOnce you see your wallet page, you're ready to go! You may now use your wallet to purchase and store assets on the Ronin network.Ronin_App_-_Social_or_Email_06__1_.png Recovery Password⚠ IMPORTANT NOTE: If you forget or did not set up your Recovery Password and you lose access to your wallet, Sky Mavis cannot recover or reset the Recovery Password for you and you will not be able to recover your wallet and the assets inside.Please treat your recovery password with as much importance as you would your seed phrase, and ensure that you do not lose it.Your wallet can be accessed only on the device in which you used to create your wallet unless you have set up your Recovery Password.It is important that you set this up as soon as possible. Your Recovery Password acts as a backup key for your wallet and allows you to set up your wallet on other devices, as well as to recover it if you lose access to your wallet or reset your devices. Please follow the guide below to set up your Recovery Password. 1. In the Ronin Wallet mobile app, you'll be asked to set up your Recovery Password after creating your wallet. Tap "Proceed".Ronin_App_-_Recovery_Password_1
.pngIf you choose to do it later, you may also set up your Recovery Password at anytime by going to the "Settings" tab. You will also see a reminder and the option to add a Recovery Password when doing certain actions, such as depositing to the wallet.Ronin_App_-_Recovery_Password_1b.pngRonin_App_-_Recovery_Password_1c.png2. You'll be asked to enter and confirm your Recovery Password. For your wallet's security, there are requirements for the password that you need to fulfill in order to proceed. You'll then need to tick the checkbox to confirm that you understand that this password cannot be recovered by Sky Mavis. After ticking the checkbox, tap "Next".Recovery_Password_-_2.png3. Enter your PIN to verify your identity and successfully create your Recovery Password. Once done, you'll be greeted with a "Backup wallet successfully" message.Recovery_Password_-_3.pngYou'll be periodically asked to confirm your Recovery Password as you use the wallet. While you have the option to dismiss this, we recommend that you confirm it to make sure you still know your password. After entry, you'll be notified as to whether or not the password entered was correct.Ronin_App_-_Recovery_Password_Verification_1.pngRonin_App_-_Recovery_Password_Verification_1b.pngIf you receive an error message indicating that you have entered an incorrect password, close the window and go to the Settings > Security and Privacy > Recovery Kit to check your Recovery Password. You may check the Recovery Kit section in this article for more details. Forgot Your Recovery Password?• If you've lost your device, forgotten your PIN, or accidentally reset your device/Ronin wallet, you'll need your Recovery Password to recover your wallet.• If you haven't set up your Recovery Password, you will not be able to recover your wallet.• If you forgot or did not set up your Recovery Password, there is no way to recover your assets. Sky Mavis will not be able to recover your Recovery Password or set it up for you.• If you would like to create a new wallet again using the email/social account feature, you will need to use a new email address or social account, as you will not be able to use the email address or social account associated with the wallet you've lost access to. Recovery KitYou can access your Recovery Kit by going to Settings > Security and Privacy > Recovery Kit.Ronin_App_-_Recovery_Kit_01.pngThe Recovery Kit is split into three shares: Email or Social Account, Recovery Password, and Device.
You will need 2 out of 3 to recover/set up your wallet on another device.Ronin_App_-_Recovery_Kit_02.png Check the Recovery PasswordIf you forgot your Recovery Password but you still have a device with the wallet active, simply select "Recovery Password" in the Recovery Kit menu and enter your PIN. You'll then be able to reveal and view your Recovery Password.Ronin_App_-_View_Recovery_Password.pngYou can also change your Recovery Password on this page by tapping "Change Recovery Password". You'll then be required to enter your current password, as well as your new password. Getting the Private Key⚠ IMPORTANT NOTE: Your Private Key is what allows you to access your wallet. Once revealed, it can be used to access your wallet without needing your social account login, Recovery Password, or any other part of the Recovery Kit. If you would like to get the Private Key for your wallet, you may do so on the Recovery Kit page. You may follow the guide below to obtain your Private Key.1. Enable "Advanced Recovery Method" under the "Advanced" tab. Tap "Private Key".Ronin_App_-_Private_Key_1.png2. You will be presented with reminders and asked to confirm what you're trying to do.
Tick the checkbox and tap "Next".Ronin_App_-_Private_Key_2.png3. You'll be asked to arrange a sentence correctly, to ensure that you understand the risk of getting your Private Key.Ronin_App_-_Private_Key_3.png4. After tapping "Reassemble my private key", you'll be asked for your PIN and then be directed to a page where you can reveal your wallet's Private Key.Ronin_App_-_Private_Key_4.pngYou can use your Private Key to recover your wallet without needing to use the social account or email feature. This means that you can use the Private Key to add the wallet to an existing wallet setup, although this is only for that instance of the wallet. This does not add this wallet to the accounts under the seed phrase; you will always need this Private Key to access the wallet. Where is the Seed Phrase?The Ronin wallet utilizes Web3Auth-powered threshold key management technology, which eliminates the need for generating and storing a seed phrase. As a result, you can enjoy a web2-like user experience. Setting Up on New DevicesIf you import your Ronin wallet on another device, you will need to log into your social account or verify your email address, and provide your Recovery Password. Keeping Your Wallet SecureThe Recovery Password acts as part of the seed phrase/private key access to your Ronin Wallet. If you think that your Recovery password may be compromised, you can change it via the "Recovery Kit" menu.Your social accounts, such as the login details and access to your Gmail account, also acts as a part of the key to your wallet. Please do not share it with anyone, as anyone with access to it only needs one other share to access your wallet. If you think your social account is compromised, please immediately change the password of that account or contact the account service's support team for further assistance in securing your account. We recommend that you set up 2FA and other security features on your social accounts as well to further protect this share of your key.⚠ IMPORTANT REMINDER: The social account feature does not make your Ronin wallet a custodial wallet. You will be responsible for ensuring that you do not forget your Recovery Password. DO NOT share it with anyone! Was this article helpful? 0 out of 1 found this helpfulHave more questions? Submit a requestRelated articlesRonin Wallet Desktop GuideRonin Wallet - One Time Free TransactionsHow to Sync Your Wallet with the Mobile App (Android/iOS)How to Locate Your Secret Recovery Phrase from Your Unlocked Ronin WalletHow to Deposit to RoninRonin